
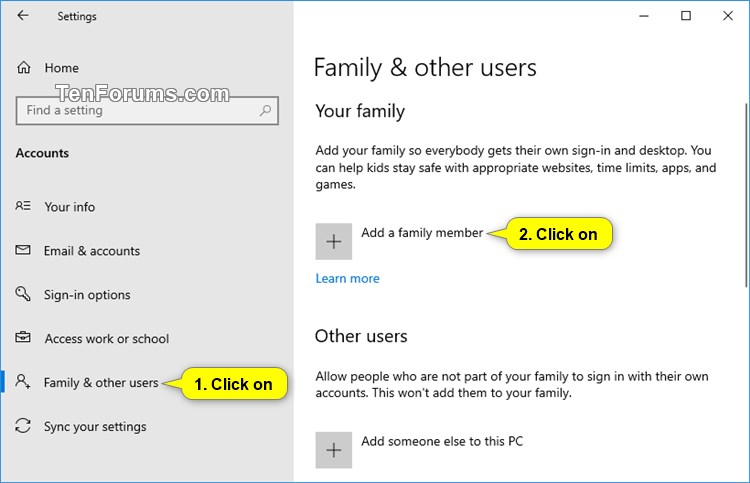
Their settings will apply to any Windows 10/11 device that they sign in to. Once your child has been added to your family with a Microsoft account, you'll be able to set up appropriate website and app and game filters for their age, set screen time limits, and review their recent activity. Your child will need to accept the invitation from their email address. Go to the bottom of the list of your family members, and select Add a family member.Įnter the email address your child uses to sign in to Windows 10/11 and select Send invite. You'll use it to add their Microsoft account to your family group at .Īdd your child's Microsoft account to your family group
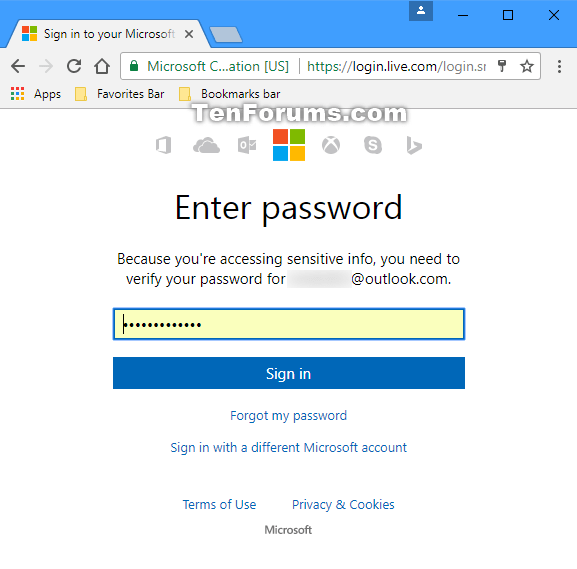
If an email address is already associated with their account, make note of it. If your child doesn't currently sign in with a Microsoft account, select Sign in with a Microsoft account instead and enter their email address. Select the Start menu > Settings, and then select Accounts. Check your child's account on the PC your child uses You can see everyone in your family and edit settings for the kids in your family at. Your child will need to sign in to Windows 10/11 with a Microsoft account, and then you'll need to add that account to your family group at .Īdding members to your family group can help you keep your kids safe online and build trust and understanding about appropriate websites, time limits, apps, and games. If you had previously set up family features for a child account and then upgraded to Windows 10/11, there are a few steps you need to take to turn on family settings again.


 0 kommentar(er)
0 kommentar(er)
